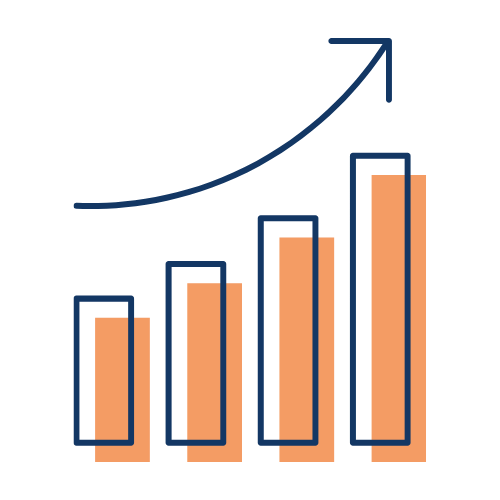9 Gmail Tips to make life easier.
Introduction:
As a data analyst myself, I spend a lot of time in my emails, and you probably do as well. That can be overwhelming at times. And I’m going to be honest, when it comes to email, I used to think, "It’s just an email app… I just need to send and receive emails." But I’ve been making it my task to optimize my Gmail experience, and I thought, hey, I'm going to share with you some Gmail tips and tricks that I’ve learned. Hopefully, you’ll find them useful too. These tips will help you become a productivity expert and a Gmail master. In this blog post, we'll cover email templates, sending self-destructing emails, and organizing your email box. So, let’s take our Gmail game to the next level and dive in!
TIP 1 - EMAIL TEMPLATES:
Do you find yourself writing the same email repeatedly? Gmail has a feature called email templates that can help you save time. But templates are more than just a time-saver. They can also help you maintain consistency and professionalism in your emails. For example, if you're applying for jobs, you can create a template for your cover letter and resume that includes a bit about yourself, qualifications, and experience. This can help you apply to jobs more quickly and easily.
To enable templates in Gmail, follow these steps:
Log in to your Gmail account.
Click on the Settings icon (represented by a gear) in the top-right corner of your screen.
Then click the "See all settings" option.
Select the "Advanced" tab.
In the "Templates" section, choose "Enable."
Finally, click "Save Changes" at the bottom of the menu.
Once templates are enabled, you can start creating them:
Click on the "Compose" button to open a new email window.
Type your email template and when you’re done, click on the three dots on the bottom-right corner of the compose window.
For example, you can create a template for a job application email:
Dear [Recruiter's Name],
I am writing to express my interest in the Data Analytics position that is currently open at [Company Name]. As an experienced Data Analyst, I believe that I have the skills and expertise necessary to excel in this role.
My name is Devasha, and for the past few years, I have been specializing in all things Data from Visualization, Analytics, Data Warehousing, Data Science, as well as Python Programming, R, and Web Development (HTML, CSS, JavaScript). With my B.Sc Honours in Chemical Engineering and extensive experience in the field, I am confident in my ability to contribute to your team and help your company succeed.
I am also a Udemy Instructor where I teach online courses about Data. I have around 80,000 students and two published courses, which have helped me hone my skills in communicating complex ideas in an understandable way.
I have attached my resume to this email, which provides more details about my experience and qualifications. I would love the opportunity to discuss my application with you further and to learn more about the requirements of the position. Please let me know if there is any additional information I can provide or if you have any questions.
Thank you for considering my application. I look forward to hearing back from you.
Sincerely,
Devasha
To save the template:
Hover over the "Template" option and then click on "Save draft as template."
Choose the option "Save as new template."
Enter the name of the new template and click "Save."
To use a template:
Start a new email draft by clicking the "Compose" button.
Click the three dots in the bottom right corner of the compose window.
Hover the cursor over "Templates."
Choose the template you want to use.
The template will appear in the compose window, and you can edit it before hitting "Send."
TIP 2: USING KEYBOARD SHORTCUTS
In addition to templates, another great time-saving feature is keyboard shortcuts. You know that every second counts. With the right keyboard shortcuts, you can navigate your inbox, compose emails, and perform other actions with lightning speed. Let me show you some cool shortcuts!
First, let's enable keyboard shortcuts:
Go to Settings > General > Keyboard shortcuts.
Click "Keyboard shortcuts on" to enable them.
Also, in the Advanced tab, make sure it’s on.
Once you've done that, you're ready to start using them. Here are a few cool keyboard shortcuts in Gmail:
Compose a new email: Press "c" to quickly compose a new email. This shortcut is great for when you need to send a quick message and don't want to waste time navigating to the compose button.
Archive or delete emails: Press "e" to archive an email or "#" to delete it. These shortcuts are great for quickly clearing out your inbox and staying organized.
Mark emails as read or unread: Press "shift + i" to mark an email as read or "shift + u" to mark it as unread. These shortcuts are great for quickly managing your inbox and staying on top of important emails.
Reply, reply all, or forward: Press "r" to reply to an email, "a" to reply all, or "f" to forward. These shortcuts are great for quickly responding to emails and keeping the conversation going.
Open and close emails: Press "o" to open an email and "u" to return to the inbox. These shortcuts are great for quickly navigating your inbox and staying organized.
You can press Shift + ? to open all keyboard shortcuts.
Using keyboard shortcuts in Gmail can save you a ton of time and help you manage your inbox more efficiently. So go ahead and give them a try!
TIP 3 - SCHEDULE EMAILS:
Have you ever written an email at an odd hour and maybe want to send it at 8 am the next day? That's where scheduling emails comes in handy. With Gmail's scheduling feature, you can write your emails now and schedule them to be sent later. Let me show you how!
To schedule an email in Gmail:
Compose your email as you normally would.
Instead of clicking the "Send" button, click the small arrow next to it and select "Schedule send."
Choose a date and time that you want the email to be sent.
Click "Schedule send."
Scheduling emails is great for a variety of situations. Here are a few examples:
You're working on a project late at night and don't want to send an email at that time because it might seem unprofessional. You can schedule the email to be sent during regular business hours instead.
You want to follow up with someone in a few days, but you don't want to forget to send the email. You can write the email now and schedule it to be sent in a few days when it's appropriate.
TIP 4 - UNDO SEND:
Have you ever hit "send" on an email, only to realize you made a mistake? We've all been there. Luckily, Gmail has a feature called "Undo Send" that can save you from those embarrassing moments. Let me show you how!
To use "Undo Send" in Gmail:
First, you need to enable the feature. Go to Settings > General > Undo Send and select the time period you want to have to undo a sent email (5, 10, 20, or 30 seconds).
Once you've done that, you're ready to start using the feature.
Here's how to undo a sent email:
After you send an email, you'll see a banner at the top of the screen that says "Your message has been sent." If you want to undo the email, click the "Undo" button.
If you've already closed the banner, you can still undo the email. Go to the "Sent" folder and open the email you want to undo. You'll see an "Undo" button at the top of the screen. Click it to undo the email.
"Undo Send" is a great feature to use when you've made a mistake in an email. Here are a few examples:
Accidentally sent an email to the wrong recipient? Quickly undo the send and correct the mistake.
Forgot to attach a file? Undo the send, attach the file, and send it again.
These tips will help you become a Gmail power user, saving you time and making your email management more efficient. By using templates, keyboard shortcuts, scheduling emails, and the undo send feature, you can take your Gmail game to the next level. So why not give them a try today and see the difference they can make in your email productivity? Happy emailing
Tip 5 - Filters:
Do you often find your inbox cluttered with too many emails? Gmail's filters can be a game-changer. Filters allow you to automatically label, archive, delete, or forward incoming emails based on specific criteria. To create a filter, click the downward arrow in the search bar and enter the desired criteria (e.g., from a specific person or with specific keywords). You can then choose the actions you want to apply to matching emails, such as labeling or deleting them. Filters are an excellent way to keep your inbox organized and reduce email overload.
Tip 6 - Confidential Mode:
When you need to send sensitive information via email, Gmail's confidential mode can provide an extra layer of security. Confidential mode allows you to set an expiration date for your email, require a passcode for access, and prevent recipients from forwarding, copying, or downloading the message. To use confidential mode, compose your email as usual and click on the lock and clock icon at the bottom of the email window. Set an expiration date and choose whether to require a passcode. Confidential mode is ideal for sharing personal or confidential business information securely.
Tip 7 - Snooze Emails:
Ever come across an email that requires attention, but you don't have time to deal with it right away? Gmail's snooze feature is here to help. Snoozing an email temporarily removes it from your inbox and brings it back at a more convenient time. To snooze an email, open it, click on the clock icon at the top of the email window, choose a time and date for it to reappear, and click "Snooze." This feature is perfect for managing reminders and ensuring important emails resurface when you have time to address them.
Tip 8 - Integrate Gmail with Google Tasks:
To stay organized and on top of your to-do list, you can integrate Gmail with Google Tasks. This integration allows you to easily add emails as tasks and keep track of your action items. To add an email to Google Tasks, open the email, click on the three dots icon at the top of the window, and select "Add to Tasks" from the drop-down menu. A new task will be created in your Google Tasks list with the email's subject line as the task name. This integration ensures that important emails don't slip through the cracks and helps you manage your workflow effectively.
Tip 9 - Offline Access:
No internet access but need to check your emails? Gmail's offline access feature has got you covered. With offline access enabled, you can read, compose, and search your emails even when you're not connected to the internet. To enable offline access, click on the gear icon in the top-right corner of your inbox, select "Settings," go to the "Offline" tab, check the box next to "Enable offline mail," choose the number of days of email you want to sync, and click "Save Changes." Now you can access your emails anytime, anywhere, regardless of your internet connection.
Conclusion:
These ten Gmail tips are designed to optimize your email management and productivity. From filtering emails to ensure inbox organization to utilizing confidential mode for secure communication, each tip has its own benefits. Take advantage of snooze and Google Tasks integration to stay organized and never miss an important task. And with offline access, you can check and respond to emails even when internet connectivity is limited. Try out these tips and unlock the full potential of Gmail!